Khi làm việc với văn bản trong Microsoft Word, một trong những yếu tố quan trọng không thể bỏ qua đó là header và footer. Những thành phần này không chỉ giúp cải thiện tính chuyên nghiệp của tài liệu mà còn tạo điều kiện thuận lợi cho người đọc theo dõi thông tin trong văn bản. Trong bài viết này, chúng ta sẽ cùng khám phá chi tiết về cách sử dụng header và footer trong Word, cũng như các mẹo và thủ thuật hữu ích để tối ưu hóa công việc của bạn.
Hiểu rõ về Header và Footer
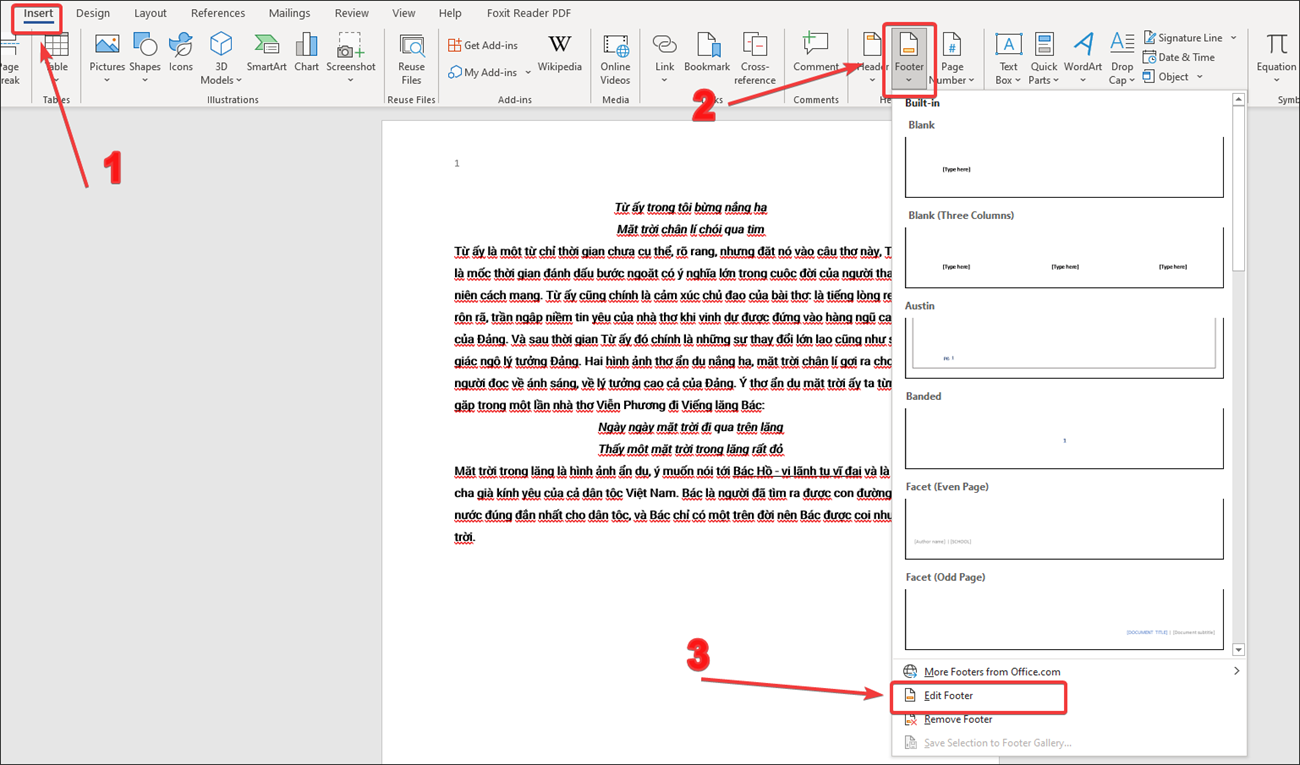
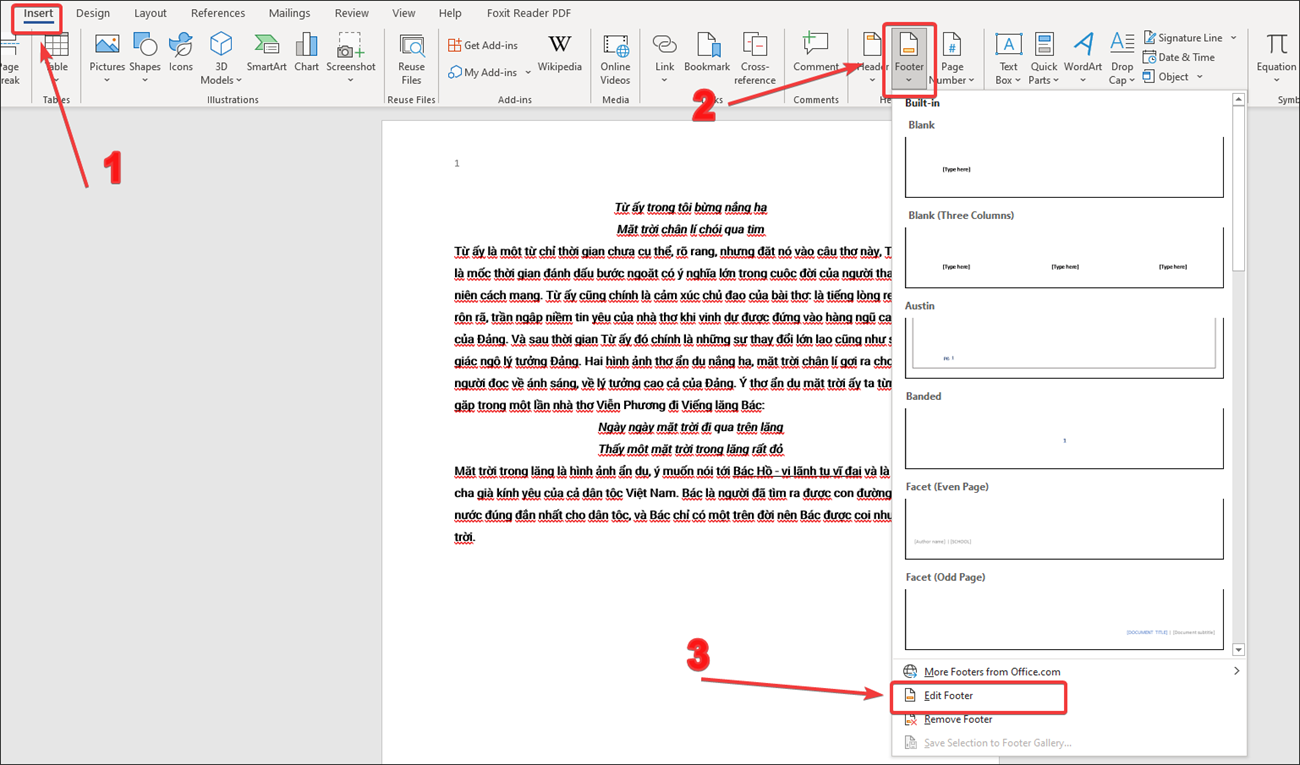
Header và Footer là hai khu vực nằm ở phần đầu và cuối của trang tài liệu. Mặc dù chúng có chức năng khác nhau, nhưng cả hai đều phục vụ mục đích giống nhau: cung cấp thông tin bổ sung cho văn bản chính.
Định nghĩa và vai trò của Header
Header là phần trên cùng của mỗi trang trong tài liệu Word. Thông thường, nó được sử dụng để chứa tiêu đề, tên tác giả, hoặc số trang. Header giúp người đọc dễ dàng nhận diện nội dung của trang cũng như theo dõi thông tin liên quan đến tài liệu.
Cấu trúc của Header
Một header thường bao gồm một loạt các thành phần như:
- Tiêu đề tài liệu
- Tên tác giả
- Ngày tháng
- Số trang
Các thành phần này có thể được tùy chỉnh dựa vào nhu cầu của người dùng. Một header được thiết kế tốt có thể nâng cao trải nghiệm đọc của người dùng và làm cho tài liệu trở nên chuyên nghiệp hơn.
Ví dụ về Header trong tài liệu
Ví dụ, trong một báo cáo nghiên cứu, header có thể bao gồm tên của nghiên cứu, tên tác giả, và số trang. Điều này giúp người đọc nhanh chóng nhận biết thông tin cần thiết mà không cần phải lật từng trang.
Định nghĩa và vai trò của Footer
Footer là phần dưới cùng của mỗi trang trong tài liệu. Tương tự như header, footer cũng có thể chứa nhiều thông tin hữu ích, mặc dù nó thường được sử dụng chủ yếu để hiển thị số trang hoặc ghi chú.
Cấu trúc của Footer
Footer có thể bao gồm:
- Số trang
- Tên tổ chức
- Thông tin liên hệ
- Ghi chú hoặc lưu ý đặc biệt
Việc sử dụng footer không chỉ cung cấp thông tin bổ sung mà còn tạo cảm giác hoàn chỉnh cho tài liệu.
Ví dụ về Footer trong tài liệu
Trong một tài liệu pháp lý, footer có thể chứa số trang và thông tin về tổ chức đang phát hành tài liệu. Điều này không chỉ hỗ trợ người đọc mà còn tạo ra sự tin cậy cho tài liệu.
Sự khác biệt giữa Header và Footer
Mặc dù cả hai phần này đều có chức năng cung cấp thông tin bổ sung cho tài liệu, nhưng sự khác biệt chính giữa chúng là vị trí và loại thông tin mà chúng thường chứa. Header thường tập trung vào nội dung chính của tài liệu, trong khi footer thường chứa thông tin bổ sung như số trang hoặc ghi chú.
Vị trí và tầm quan trọng
Vị trí của header và footer cũng đóng vai trò quan trọng trong cách mà người đọc tiếp nhận thông tin. Header nằm ở phần trên cùng của trang và thường được nhìn thấy ngay lập tức khi người đọc mở tài liệu, trong khi footer nằm ở phần dưới cùng và có thể bị bỏ qua nếu không chú ý.
Lựa chọn nội dung cho Header và Footer
Việc lựa chọn nội dung cho header và footer cũng rất quan trọng. Bạn nên cân nhắc mặt chữ và kiểu dáng mà bạn muốn hiển thị để đảm bảo rằng tài liệu của bạn có tính nhất quán và chuyên nghiệp.
Cách thêm Header và Footer trong Word
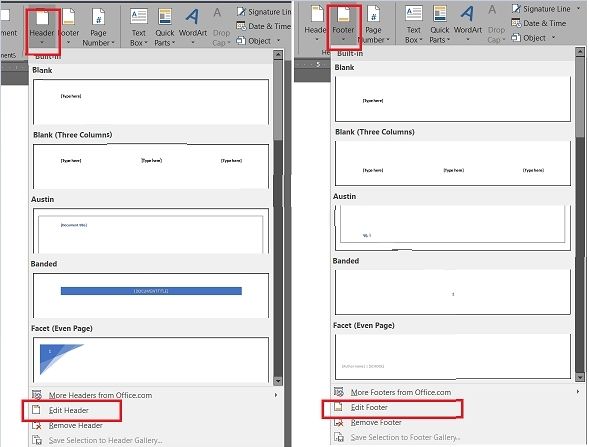
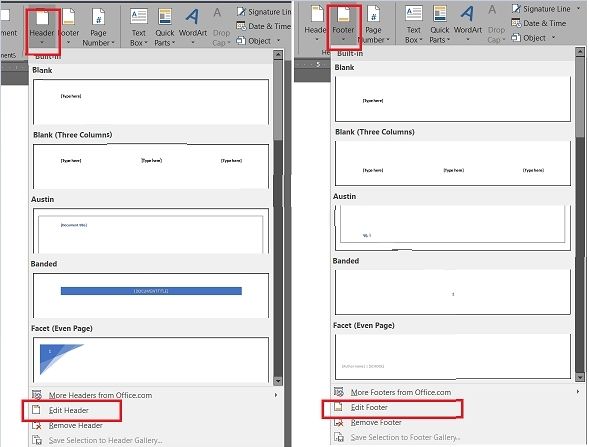
Thêm header và footer vào tài liệu Word là một quá trình đơn giản, nhưng vẫn có nhiều điều mà bạn nên biết để tối ưu hóa việc sử dụng chúng.
Các bước cơ bản để thêm Header
Để thêm header vào tài liệu của bạn, bạn chỉ cần thực hiện các bước sau:
Mở trình chỉnh sửa Header
Trước tiên, bạn cần mở tài liệu Word của mình. Sau đó, hãy nhấp vào tab “Insert” trên thanh công cụ và chọn “Header”. Bạn sẽ thấy một danh sách các mẫu header mà Word cung cấp.
Chọn mẫu header phù hợp
Từ danh sách các mẫu, bạn có thể chọn một mẫu mà bạn thích. Bạn cũng có thể tạo header tùy chỉnh bằng cách chọn “Edit Header”.
Nhập nội dung vào Header
Sau khi chọn mẫu, bạn có thể nhập nội dung của mình vào header. Bạn có thể điều chỉnh font chữ, kích thước và màu sắc để làm nổi bật thông tin.
Các bước cơ bản để thêm Footer
Cách thêm footer cũng tương tự như thêm header:
Mở trình chỉnh sửa Footer
Nhấp vào tab “Insert” và sau đó chọn “Footer”. Bạn sẽ thấy các mẫu footer mà Word cung cấp.
Chọn mẫu footer phù hợp
Tương tự như header, bạn có thể chọn một mẫu footer từ danh sách hoặc tạo footer tùy chỉnh.
Nhập nội dung vào Footer
Cuối cùng, hãy nhập nội dung vào footer. Bạn có thể thêm số trang, tên tổ chức hay bất kỳ thông tin nào bạn muốn.
Tùy chỉnh Header và Footer
Một trong những điểm mạnh của Word là khả năng tùy chỉnh header và footer theo nhu cầu riêng của bạn.
Thay đổi định dạng
Bạn có thể thay đổi định dạng của nội dung trong header và footer bằng cách sử dụng các công cụ định dạng trong tab “Home”. Việc này cho phép bạn tùy chỉnh chữ, màu sắc, và kiểu dáng sao cho phù hợp với phong cách của tài liệu.
Thêm hình ảnh và đồ họa
Ngoài văn bản, bạn cũng có thể thêm hình ảnh, logo hoặc biểu tượng vào header và footer để tăng tính thẩm mỹ cho tài liệu. Điều này rất hữu ích đối với các tài liệu thương mại hoặc tài liệu quảng cáo.
Sử dụng Field Codes
Field codes là một tính năng mạnh mẽ trong Word, cho phép bạn tự động chèn thông tin vào header và footer. Bạn có thể sử dụng field codes để tự động cập nhật số trang, ngày tháng, hoặc tên tài liệu mỗi khi tài liệu được mở.
Các mẹo và thủ thuật khi sử dụng Header và Footer


Khi làm việc với header và footer, có một số mẹo và thủ thuật mà bạn có thể áp dụng để tối ưu hóa trải nghiệm của mình.
Tạo Header và Footer khác nhau cho các trang
Nếu bạn đang làm việc với một tài liệu dài có nhiều phần, bạn có thể muốn có các header và footer khác nhau cho các trang khác nhau.
Thiết lập Section Breaks
Một trong những cách đơn giản để thực hiện điều này là sử dụng section breaks. Bằng cách chèn một section break giữa các phần của tài liệu, bạn có thể tạo ra các header và footer khác nhau cho từng phần.
Tùy chỉnh từng phần
Sau khi đã chèn section breaks, chỉ cần nhấp vào header hoặc footer của phần mà bạn muốn tùy chỉnh và nhập nội dung mới. Bạn sẽ thấy rằng bạn có thể tùy chỉnh header và footer mà không làm ảnh hưởng đến các phần khác.
Sử dụng Header và Footer cho tài liệu dài
Khi làm việc với các tài liệu dài, việc sử dụng header và footer có thể giúp người đọc theo dõi thông tin dễ dàng hơn.
Thêm số trang
Một trong những điều quan trọng nhất là thêm số trang vào footer. Việc này không chỉ giúp người đọc theo dõi vị trí của họ trong tài liệu, mà còn tạo sự chuyên nghiệp cho tài liệu.
Tóm tắt nội dung
Bạn cũng có thể sử dụng header để tóm tắt nội dung của từng phần tài liệu. Ví dụ, nếu tài liệu của bạn có nhiều chương, bạn có thể thêm tên chương vào header để người đọc dễ dàng nhận diện nội dung.
Sử dụng mẫu có sẵn
Microsoft Word cung cấp nhiều mẫu tài liệu có sẵn đi kèm với header và footer được thiết kế chuyên nghiệp.
Khám phá các mẫu
Bạn có thể khám phá các mẫu này bằng cách tìm kiếm trong tab “File” và chọn “New”. Tìm kiếm các mẫu tài liệu mà bạn thích, và tải xuống để sử dụng.
Tùy chỉnh mẫu
Sau khi tải mẫu xuống, bạn có thể tùy chỉnh header và footer theo nhu cầu của riêng bạn. Điều này giúp tiết kiệm thời gian và công sức trong việc thiết kế tài liệu từ đầu.
Giải quyết các vấn đề thường gặp với Header và Footer


Trong quá trình làm việc với header và footer, có thể bạn sẽ gặp phải một số vấn đề. Dưới đây là một số vấn đề phổ biến và cách giải quyết chúng.
Vấn đề với việc chèn Header và Footer
Đôi khi, bạn có thể gặp khó khăn trong việc chèn header hoặc footer vào tài liệu của mình.
Kiểm tra chế độ xem
Một trong những nguyên nhân phổ biến là chế độ xem của bạn. Hãy chắc chắn rằng bạn đang ở chế độ “Print Layout” để việc chèn header và footer diễn ra suôn sẻ.
Kiểm tra giới hạn trang
Nếu tài liệu của bạn có nhiều trang, hãy kiểm tra xem có phải bạn đã vượt quá giới hạn của header hoặc footer không.
Vấn đề với định dạng
Một vấn đề khác mà nhiều người dùng gặp phải đó là việc định dạng không đồng nhất giữa các trang.
Đồng bộ hóa định dạng
Để giải quyết vấn đề này, bạn có thể sử dụng tính năng “Link to Previous” trong tab “Header & Footer Tools”. Tính năng này cho phép bạn đồng bộ hóa định dạng giữa các header và footer của các trang khác nhau.
Sử dụng Styles
Sử dụng styles có thể giúp bạn duy trì tính nhất quán trong định dạng của header và footer. Bạn có thể tạo một style riêng cho header và footer và áp dụng cho tất cả các trang trong tài liệu của bạn.
Vấn đề với Field Codes
Field codes là một tính năng mạnh mẽ nhưng đôi khi có thể gây rắc rối.
Kiểm tra Field Codes
Nếu bạn thấy rằng thông tin không được cập nhật đúng cách, hãy kiểm tra field codes mà bạn đã sử dụng. Đôi khi, việc cập nhật field codes có thể yêu cầu bạn nhấn F9 để làm mới.
Làm quen với cách sử dụng
Nếu bạn là người mới sử dụng field codes, hãy dành thời gian để tìm hiểu cách sử dụng chúng. Có rất nhiều tài liệu và video hướng dẫn trực tuyến có thể giúp bạn.
Kết luận


Header và footer là những thành phần không thể thiếu trong bất kỳ tài liệu nào có độ dài đáng kể. Chúng không chỉ giúp cung cấp thông tin bổ sung mà còn góp phần tạo nên sự chuyên nghiệp cho tài liệu của bạn. Qua bài viết này, hy vọng bạn đã có cái nhìn sâu sắc hơn về cách sử dụng và tối ưu hóa header và footer trong Microsoft Word. Hãy tận dụng tốt những tính năng này để cải thiện hiệu suất làm việc của bạn và tạo ra những tài liệu chất lượng nhất!