Khi làm việc với Microsoft Excel, chúng ta thường phải xử lý nhiều loại dữ liệu khác nhau. Một trong những dạng dữ liệu phổ biến là phân số. Việc viết và trình bày phân số trong Excel có thể gây khó khăn cho một số người dùng, đặc biệt là những người mới làm quen với phần mềm này. Trong bài viết này, chúng ta sẽ chia sẻ cách viết phân số trong Excel một cách chi tiết và dễ hiểu. Bài viết sẽ hướng dẫn bạn từ những khái niệm cơ bản cho đến các kỹ thuật nâng cao để giúp bạn sử dụng Excel hiệu quả hơn trong việc xử lý dữ liệu với phân số.
Khái niệm về phân số trong Excel

Phân số là một phần quan trọng trong toán học và thường được sử dụng trong các tính toán, biểu đồ hoặc thậm chí trong báo cáo tài chính. Tuy nhiên, khi chuyển sang môi trường Excel, việc biểu diễn phân số có thể trở nên phức tạp nếu bạn không nắm rõ quy tắc và cách thức thực hiện.
Nắm bắt được khái niệm về phân số trong Excel sẽ giúp bạn dễ dàng hơn trong việc thao tác và sử dụng phần mềm này. Đầu tiên, phân số trong Excel được coi là một giá trị số, nhưng cách mà nó được hiển thị sẽ ảnh hưởng đến sự hiểu biết của người xem. Điều này đặc biệt đúng khi bạn đang làm việc với dữ liệu phức tạp hoặc cần phải truyền đạt thông tin một cách chính xác.
Mặc dù Excel cho phép bạn nhập và tính toán với phân số, nhưng việc định dạng và trình bày chúng như thế nào để đảm bảo tính dễ đọc và chính xác lại là một câu hỏi lớn. Đây chính là lý do tại sao chúng ta cần tìm hiểu sâu hơn về cách thức viết phân số trong Excel.
Định nghĩa phân số
Phân số được định nghĩa là tỷ lệ giữa hai số nguyên, trong đó số ở trên gọi là tử số (numerator) và số ở dưới gọi là mẫu số (denominator). Trong Excel, phân số cũng tương tự như vậy, nhưng điều quan trọng là phải biết cách nhập và làm việc với chúng trong bảng tính.
Khi bạn nhập phân số vào Excel, phần mềm sẽ tự động nhận diện kiểu dữ liệu này và giả định rằng bạn đang muốn làm việc với số thực. Tùy thuộc vào định dạng mà bạn chọn, Excel có thể hiển thị phân số theo nhiều cách khác nhau. Điều này có thể bao gồm việc sử dụng dấu phân cách để phân chia giữa tử số và mẫu số hoặc chuyển đổi chúng thành số thập phân.
Tại sao sử dụng phân số trong Excel?
Sử dụng phân số trong Excel có thể mang lại nhiều lợi ích. Đầu tiên, phân số giúp bạn làm việc với các dữ liệu liên quan đến tỷ lệ, như tỷ lệ sinh lời, tỷ lệ tăng trưởng hay trong các công thức toán học phức tạp. Thứ hai, phân số cũng giúp bạn trình bày thông tin một cách trực quan và dễ hiểu hơn cho người xem. Khi bạn sử dụng phân số thay vì số thập phân, thông tin thường dễ tiếp thu hơn, đặc biệt là trong các lĩnh vực như tài chính hoặc giáo dục.
Ngoài ra, việc sử dụng phân số còn tạo điều kiện cho việc tính toán và phân tích dữ liệu nhanh chóng và chính xác hơn. Excel cung cấp nhiều công cụ và hàm hỗ trợ giúp bạn thực hiện các phép toán với phân số mà không gặp quá nhiều khó khăn.
Các ứng dụng thực tiễn của phân số trong Excel
Bạn có thể sử dụng phân số trong nhiều ngữ cảnh khác nhau trong Excel. Ví dụ, trong một bảng tính quản lý ngân sách, bạn có thể muốn biểu diễn các khoản chi phí dưới dạng tỷ lệ so với tổng ngân sách. Hoặc trong một báo cáo nghiên cứu, bạn có thể cần trình bày kết quả khảo sát dưới dạng phân số nhằm dễ dàng so sánh và phân tích.
Hơn nữa, phân số cũng có thể được áp dụng trong các lĩnh vực như khoa học, kỹ thuật hay y tế. Những lĩnh vực này thường yêu cầu biểu diễn dữ liệu phức tạp một cách chính xác, và phân số là một trong những cách hiệu quả nhất để thực hiện điều này trong Excel.
Cách nhập và định dạng phân số trong Excel

Việc nhập phân số trong Excel khá đơn giản, nhưng đòi hỏi bạn phải chú ý đến các quy tắc định dạng. Điều này bao gồm cách nhập dữ liệu và cách tùy chỉnh cột để hiển thị phân số theo cách mà bạn mong muốn.
Nhập phân số vào Excel
Để nhập phân số vào một ô trong Excel, bạn chỉ cần nhấn vào ô đó và gõ phân số theo định dạng chuẩn. Ví dụ, nếu bạn muốn nhập phân số 3/4, bạn có thể gõ “3/4” vào ô. Tuy nhiên, điều quan trọng là bạn phải lưu ý rằng Excel có thể tự động nhận diện và chuyển đổi phân số thành số thập phân, vì vậy hãy chắc chắn rằng bạn đã chọn định dạng phù hợp trước khi nhập.
Nếu bạn muốn nhập phân số dưới dạng một đơn vị riêng biệt, bạn có thể thêm dấu cách giữa tử số và mẫu số. Ví dụ: gõ “1 1/2” sẽ cho phép bạn nhập phân số một cách chính xác mà không bị chuyển đổi thành số thập phân.
Định dạng ô cho phân số
Sau khi nhập phân số, bạn có thể cần định dạng ô để đảm bảo rằng dữ liệu được hiển thị đúng cách. Để định dạng ô cho phân số, bạn có thể thực hiện các bước sau:
- Chọn ô hoặc dải ô mà bạn muốn định dạng.
- Nhấn chuột phải và chọn “Format Cells”.
- Trong hộp thoại Format Cells, chọn tab “Number”.
- Trong danh sách Category, chọn “Fraction” và chọn kiểu phân số mà bạn muốn sử dụng.
Excel cung cấp nhiều tùy chọn định dạng phân số, bao gồm phân số đơn giản, phân số thập phân, hoặc phân số hỗn hợp. Bạn có thể thử nghiệm với các tùy chọn này để tìm ra cách trình bày tốt nhất cho dữ liệu của mình.
Thiết lập tùy chọn hiển thị phân số
Ngoài việc định dạng ô, bạn cũng có thể thiết lập các tùy chọn hiển thị phân số trong Excel. Điều này có thể bao gồm việc quyết định cách mà phân số sẽ được hiển thị trong bảng tính, chẳng hạn như số chữ số sau dấu phẩy hoặc hình thức của phân số. Để thực hiện điều này, bạn có thể vào phần “Options” trong menu File và tìm kiếm các tùy chọn liên quan đến định dạng số.
Đảm bảo rằng bạn đã chọn các thiết lập hiển thị mà bạn cảm thấy thích hợp nhất cho mục đích sử dụng của mình, giúp dữ liệu được trình bày một cách rõ ràng và dễ hiểu nhất.
Thay đổi định dạng ngay trong ô
Một trong những tính năng nổi bật của Excel là khả năng thay đổi định dạng ngay trong ô. Điều này cho phép bạn điều chỉnh cách hiển thị của phân số mà không cần mở hộp thoại định dạng. Để thực hiện điều này, bạn có thể thêm ký tự “ ‘ ” trước phân số khi nhập. Ví dụ, gõ “‘3/4” sẽ khiến Excel nhận diện đó là văn bản và hiển thị chính xác phân số mà bạn muốn.
Việc này rất hữu ích khi bạn muốn bảo tồn định dạng của phân số trong một ô mà không muốn Excel tự động chuyển đổi nó thành số thập phân. Nó cũng cho phép bạn linh hoạt hơn trong việc trình bày dữ liệu, đặc biệt là khi bạn đang làm việc với các báo cáo hay bảng tính phức tạp.
Sử dụng công thức với phân số trong Excel

Một trong những điểm mạnh của Excel là khả năng thực hiện các phép toán phức tạp bằng cách sử dụng công thức. Phân số không phải là ngoại lệ, và bạn có thể sử dụng chúng trong các công thức để thực hiện những tính toán cần thiết.
Tính toán với phân số
Để tính toán với phân số trong Excel, bạn có thể sử dụng các phép toán cơ bản như cộng, trừ, nhân và chia. Khi bạn thực hiện các phép toán này, Excel sẽ tự động xử lý các phân số theo cách bạn đã định dạng. Ví dụ, nếu bạn có ô A1 chứa 1/2 và ô A2 chứa 1/4, bạn có thể thực hiện phép cộng bằng công thức “=A1+A2”. Excel sẽ tự động tính toán và đưa ra kết quả là 3/4.
Điểm quan trọng trong việc tính toán với phân số là đảm bảo rằng bạn đã định dạng ô chính xác để chúng được hiển thị đúng cách. Nếu bạn không áp dụng định dạng chính xác, kết quả có thể không phản ánh đúng giá trị mà bạn mong đợi.
Sử dụng hàm với phân số
Excel cung cấp nhiều hàm có thể được sử dụng để thực hiện các phép toán với phân số. Một số hàm hữu ích bao gồm SUM, AVERAGE, và PRODUCT. Ví dụ, bạn có thể sử dụng hàm SUM để cộng tổng các phân số trong một dải ô. Chỉ cần chọn dải ô chứa các phân số và sử dụng công thức “=SUM(A1:A3)” sẽ cho ra kết quả cộng tổng các giá trị trong dải ô đó.
Hàm cũng có thể được kết hợp với các phép toán khác để tạo ra các công thức phức tạp hơn. Việc này cho phép bạn thực hiện các phép toán phức tạp mà vẫn giữ nguyên tính chính xác của các phân số.
Kết hợp phân số với số thập phân
Trong một số trường hợp, bạn có thể cần kết hợp phân số với số thập phân trong cùng một công thức. Excel cho phép bạn làm điều này một cách dễ dàng. Ví dụ, nếu bạn có một ô chứa phân số và một ô chứa số thập phân, bạn có thể thực hiện các phép toán với cả hai kiểu dữ liệu này mà không gặp khó khăn.
Tuy nhiên, hãy nhớ rằng khi trộn lẫn giữa phân số và số thập phân, Excel sẽ tự động chuyển đổi phân số thành số thập phân để thực hiện phép toán. Do đó, bạn cần lưu ý để đảm bảo rằng kết quả cuối cùng sẽ phản ánh đúng giá trị mà bạn mong muốn.
Tính toán tỷ lệ với phân số
Tính toán tỷ lệ là một ứng dụng khác của phân số trong Excel. Khi bạn cần so sánh hai giá trị hoặc xác định tỷ lệ giữa chúng, phân số trở thành công cụ hữu ích. Ví dụ, bạn có thể sử dụng công thức để tính toán tỷ lệ phần trăm hoặc tỷ lệ giữa hai số nguyên bằng cách biểu diễn chúng dưới dạng phân số.
Hãy nhớ rằng việc hiển thị và định dạng kết quả cũng quan trọng trong trường hợp này. Nếu bạn muốn biểu diễn kết quả là một phân số, hãy đảm bảo rằng bạn đã định dạng ô một cách chính xác để người xem có thể hiểu rõ giá trị mà bạn đang trình bày.
Các mẹo và thủ thuật khi làm việc với phân số trong Excel
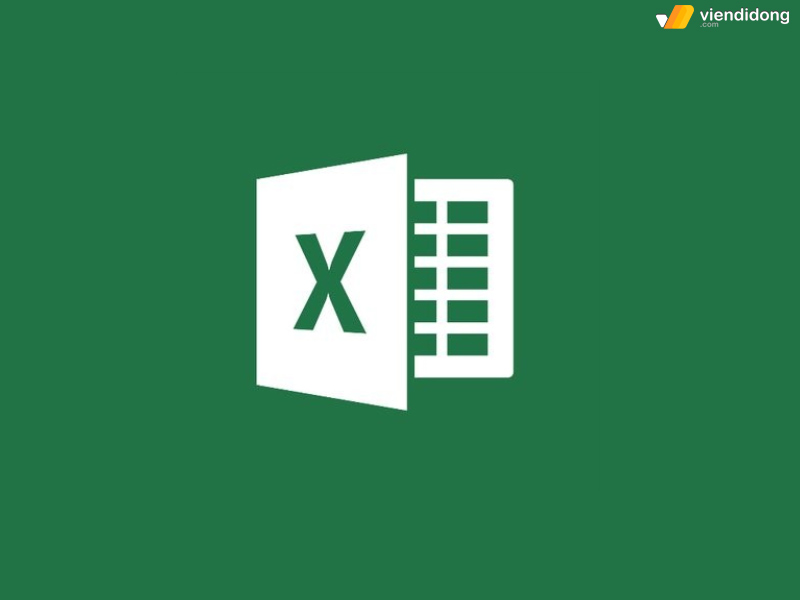
Làm việc với phân số trong Excel có thể trở nên phức tạp nếu bạn không nắm rõ các mẹo và thủ thuật hữu ích. Dưới đây là một số gợi ý giúp bạn tối ưu hóa quy trình làm việc và giảm thiểu lỗi khi sử dụng phân số.
Sử dụng phím tắt để nhập phân số
Một trong những mẹo hữu ích khi nhập phân số vào Excel là sử dụng phím tắt. Thay vì phải nhập phân số theo cách truyền thống, bạn có thể sử dụng phím tắt để nhập nhanh hơn. Ví dụ, bạn có thể sử dụng tổ hợp phím Alt + Enter để xuống dòng trong một ô, cho phép bạn dễ dàng nhập các phân số lớn mà không cần phải di chuyển nhiều.
Việc này giúp tiết kiệm thời gian và giữ cho bảng tính của bạn gọn gàng hơn. Hãy thử nghiệm với các phím tắt khác để tìm ra những cách nhanh chóng mà bạn có thể sử dụng trong quá trình làm việc.
Kiểm tra lỗi khi nhập phân số
Khi làm việc với phân số, lỗi nhập liệu có thể xảy ra. Để tránh mắc phải những sai sót này, hãy luôn kiểm tra lại dữ liệu đầu vào. Bạn có thể sử dụng tính năng kiểm tra chính tả trong Excel hoặc so sánh dữ liệu với nguồn thông tin khác để đảm bảo rằng nó chính xác.
Các lỗi thường gặp bao gồm việc nhập sai mẫu số hoặc tử số, hoặc quên định dạng ô cho phân số. Khi bạn phát hiện bất kỳ lỗi nào, hãy nhanh chóng sửa chữa để đảm bảo tính chính xác của bảng tính.
Tạo bảng tổng hợp phân số
Nếu bạn thường xuyên làm việc với phân số, việc tạo một bảng tổng hợp có thể giúp bạn dễ dàng theo dõi và quản lý dữ liệu. Bạn có thể tạo một bảng riêng biệt để ghi chú các phân số mà bạn sử dụng thường xuyên, kèm theo định dạng và công thức tương ứng. Điều này không chỉ giúp bạn tiết kiệm thời gian mà còn đảm bảo rằng bạn luôn có sẵn thông tin cần thiết khi làm việc với phân số.
Bảng tổng hợp cũng có thể giúp bạn dễ dàng theo dõi các thay đổi trong dữ liệu và cập nhật công thức một cách hiệu quả hơn.
Sử dụng biểu đồ với phân số
Excel cung cấp tính năng tạo biểu đồ mạnh mẽ, cho phép bạn trực quan hóa dữ liệu phân số của mình. Bạn có thể sử dụng biểu đồ để thể hiện tỷ lệ phần trăm hoặc so sánh các giá trị khác nhau một cách trực quan hơn. Việc sử dụng biểu đồ không chỉ giúp bạn dễ dàng truyền đạt thông tin mà còn làm cho bảng tính của bạn trở nên hấp dẫn hơn.
Hãy thử nghiệm với các loại biểu đồ khác nhau để tìm ra cách biểu diễn thông tin mà bạn cảm thấy hiệu quả nhất. Biểu đồ cột, biểu đồ tròn hay biểu đồ đường đều có thể là những lựa chọn tốt cho việc trình bày dữ liệu phân số.
Kết luận
Trong bài viết này, chúng ta đã khám phá cách viết phân số trong Excel từ những khái niệm cơ bản cho đến các kỹ thuật nâng cao. Chúng ta đã tìm hiểu về cách nhập và định dạng phân số, cách sử dụng công thức với phân số, cùng với các mẹo và thủ thuật giúp tối ưu hóa quy trình làm việc. Bằng cách áp dụng những kiến thức này, bạn sẽ có thể tận dụng tối đa khả năng của Excel trong việc xử lý và trình bày dữ liệu phân số một cách hiệu quả nhất. Hãy thực hành và trải nghiệm những điều thú vị mà phân số trong Excel có thể mang lại cho công việc của bạn!
